Изчисления на плоча в лири
ИЗЧИСЛЯВАНЕ НА ТАБЛИЦАТА В ПРОГРАМАТА "Лира"
Съдържание
- Стъпка 1: Създайте нова задача
- Етап 2. Създаване на геометрична схема на плоча
- Стъпка 3. Задаване на граничните условия
- Стъпка 4. Настройка на параметрите на твърдост към елементите на плочата
- Стъпка 5. Посочете товарите
- Стъпка 6. Създаване на dcs таблицата
- Стъпка 7. Статично изчисляване на плочата
- Стъпка 8. Преглед и анализ на резултатите от изчисленията
Цели и цели:
- да демонстрира процедурата за конструиране на изчислителната схема на плочата;
- показват техниката за задаване на натоварвания и съставяне на DCS;
- показват резултатите от изчислението.
Първоначални данни:
Желязната бетонна плоча е с размери 1 х 5 м, дебелина 200 мм. Отдалечената страна на плочата е свободно поддържана по цялата дължина, близката страна свободно поддържа краищата си на колоните. Дългите страни на плочата са свободни.
Изчислението е направено за мрежа от 6 x 12.
натоварване:
- товарене 1 - собствено тегло на табела;
- натоварване 2 - концентриран печат на интензивност на натоварване "П-образна форма" Р = 1т / м 2;
За да започнете да използвате LIRA PC, изпълнете следната команда за Windows:
Старт / Програми / LIRA 9.2 / LIRA 9.2.
Стъпка 1: Създайте нова задача
В диалоговия прозорец "Симптомна схема" (фигура) задайте следните параметри:
- име на задачата - табела (зададеният по подразбиране шифър на задачата съвпада с името на задачата);
- 3 - Степента на свобода в възела (движение и две завои) X0Y. След това кликнете върху бутона Потвърждаване.
Фиг.1. Диалоговият прозорец "Симптом".
Етап 2. Създаване на геометрична схема на плоча
Използвайте менюто "Схема / Създаване / Редовни фрагменти и мрежи" (бутон от лентата с инструменти), за да се покаже диалоговият прозорец "Създаване на плоски фрагменти и мрежи".
Стъпка 3. Задаване на граничните условия
Фигура 3. Диалоговият прозорец Показване
Получената схема е показана на фиг.

Фигура 4. Номериране на единици от схемата за изчисление на табела
Маркиране на поддържащи възли
Изпълнете елемента от менюто Изберете / Маркирайте възли (бутон от лентата с инструменти).
Използвайте курсора, за да осветите възлите за поддръжка (възлите са оцветени в червено).
Маркирането на възлите се извършва с помощта на един курсор или чрез опъване на "гумен прозорец" около група възли.
Определяне на граничните условия в поддържащите възли
Използвайки елемента от менюто Схеми / Връзки (бутон от лентата с инструменти), отворете диалоговия прозорец Връзки в възлите (фиг.5).
В този прозорец, като поставите отметка в квадратчетата за отметки, маркирайте указанията, на които се движи възелът, са забранени.
След това кликнете върху бутона - Прилагане (възлите са боядисани в синьо).
Изпълнете елемента от менюто Изберете / Маркирайте възли (бутон от лентата с инструменти), за да премахнете дейността от операцията за маркиране на възли.

Фигура 5. В диалоговия прозорец Връзки в възли
Стъпка 4. Настройка на параметрите на твърдост към елементите на плочата
Формиране на видовете твърдост
Използвайте менюто "Stiffness / Stiffness" (бутон на лентата с инструменти), за да се покаже диалоговият прозорец "Stiffness" (фиг. 2.7).
В този прозорец кликнете върху бутона Добавяне и в библиотеката за твърдост, кликнете върху третия раздел на описанието на числената твърдост.
Изберете елемента графичен списък - типа на раздела Плочки - с двойно щракване.
В диалоговия прозорец Определяне на твърдостта за плочки задайте параметрите на секциите на плочата (фигура 6):
- модул на еластичност - Е = 3е6 т / м2;
- коефициенти. Съотношението Poisson е V = 0,2;
- дебелина - Н = 20 см;
- специфичното тегло на материала е Ro = 2,75 тона / м2.
Потвърдете въведените данни, като кликнете върху бутона Потвърждаване.

Фигура 6. Диалогова кутия за твърдост на елементите
Придаване на твърдост на елементите на плочата
В диалоговия прозорец Stiffness of Elements в списъка на типовете твърдост изберете вида твърдост 1. Табелата H20.
Кликнете върху бутона Задаване като текущ тип (в този случай избраният тип се записва в текущия прозорец за редактиране на твърдостта. Можете да присвоите текущия тип твърдост, като кликнете два пъти върху листа на списъка).
Изпълнете елемента от менюто Изберете / Маркирай елементи (бутон от лентата с инструменти).
Използвайте курсора, за да изберете всички елементи на схемата (подчертаните елементи са боядисани в червено).
Маркирането на елементите се извършва с помощта на един курсор или чрез опъване на "гумения прозорец" около група елементи.
В диалоговия прозорец "Stiffness Elements" щракнете върху бутона "Assign" (изборът е деселектиран от елементите, това е доказателство, че избраната елементарна елемент е присвоена на твърдостта).
Стъпка 5. Посочете товарите
Формация за зареждане # 1
За да зададете натоварването от собственото тегло на табелката, обадете се на диалоговия прозорец Добавяне на собствено тегло, като използвате опцията за зареждане / добавяне на собствено тегло (Фигура 7).
В този прозорец, когато бутонът за активиране е активен, всички елементи щракнете върху бутона - Нанесете (в зависимост от даденото тегло на обема Ro, елементите се зареждат от товара от собственото им тегло).

Фигура 7. Определяне на вашето собствено тегло.
Зареждане на формация # 2
Променете текущия номер на натоварване, като извикате диалоговия прозорец "Активно зареждане", като използвате менюто "Зареди / зареждане" (бутон от лентата с инструменти).
В този диалогов прозорец посочете номера за изтегляне 2.
Кликнете върху бутона Прилагане.
Изпълнете елемента от менюто Изберете / Маркирайте възли (бутон от лентата с инструменти).
Използвайте курсора, за да маркирате желаните от вас елементи.
От менюто "Натоварвания / Зареждане до сайтове и елементи" (бутон от лентата с инструменти) извикайте диалоговия прозорец "Зареждане на спецификациите" (Фигура 8).
В този прозорец, при включен раздел "Зареждане" в възлите, използвайте бутоните за избор, за да зададете глобалната координатна система и посоката по оста Z.
Щракнете върху бутона Lumped Force, за да отворите диалоговия прозорец "Зареждане на параметри".
В прозореца, който се показва, въведете стойност
P = 1 t / m 2.

Фигура 8. Определяне на товара.
Кликнете върху бутона Потвърждаване.
След това в диалоговия прозорец Задаване на зареждания кликнете върху бутона Прилагане.
Фигура 9. Схема на второто заявление за натоварване.
Стъпка 6. Създаване на DCS таблицата
Използвайки елемента от менюто "Зареждания / DCS / генериране на таблицата DCS (бутон от лентата с инструменти), извикайте диалоговия прозорец" Комбинирани сили "(Фигура 10).
В този прозорец задайте следните данни:
- за Изтегляне 1 изберете от списъка Тип на зареждане - Постоянен (0) и кликнете върху бутона Потвърждение (номерът е променен автоматично на 2 на реда за изтегляне);
- За Изтегляне 2 изберете Тип качване - Временна продължителност от списъка. (1) и кликнете върху бутона "Потвърди" (номерът автоматично е променен на 3 в реда за изтегляне на номера);
За да прекратите генерирането на DCS таблицата, кликнете върху бутона Затваряне.

Фигура 10. Диалоговият прозорец Изчислено комбинирано усилие.
Стъпка 7. Статично изчисляване на плочата
Стартирайте задачата за изчисление, като използвате менюто Режим / Изчисляване (бутон от лентата с инструменти).
Стъпка 8. Преглед и анализ на резултатите от изчисленията
След изчисляването на задачата, преходът към режима на изчисленията се извършва с помощта на менюто Режим / Резултати от изчислението (бутон от лентата с инструменти).
В режима на преглед на резултатите от изчислението по подразбиране схемата за изчисление се показва, като се отчитат движенията на възлите (фигура 2.14). За да покажете например източника и деформираната схема, изпълнете елемента от менюто Scheme / Source Scheme + deformed (бутон от лентата с инструменти).

Фигура 11. Първоначална и деформирана пластинка.
За да покажете диаграмата без номера на елементите, номерата на възлите и приложените натоварвания, използвайте опцията от менюто Опции / Теглене на знаци (бутон от лентата с инструменти).
В диалоговия прозорец Показване, когато раздел Елементи е активен, изключете квадратчето за номера на елемента.
След това активирайте раздела Nodes и деактивирайте квадратчето Номерът на номерата.
След това активирайте раздела Общи и махнете отметката от полето Зареждане.
Кликнете върху бутона Redraw.
Изчислени комбинирани натоварвания
За да се види състоянието на напрежение и напрежение, като се вземе предвид комбинацията от товари, е възможно да се видят силите и деформациите от изчислената комбинация от товари (фигура 12).

Фигура 12. Диалогова кутия Изчислени комбинирани натоварвания.
Показване на изополите на преместванията
За да покажете мозайката на напрежението в Mx, изпълнете елемента от менюто Effort / Isopel / Voltage Mosaic / Mx (бутони и след това в лентата с инструменти).
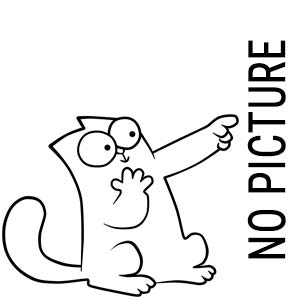 Абстрактният дизайн на монолитен оребрен покрив на сграда - банка от резюмета, есета, доклади,…
Абстрактният дизайн на монолитен оребрен покрив на сграда - банка от резюмета, есета, доклади,… Монолитна основна плоча
Монолитна основна плоча Изчисляване на натоварването върху основата Изчисляване на основата на сутерена
Изчисляване на натоварването върху основата Изчисляване на основата на сутерена Как е направена подсилена монолитна плоча?
Как е направена подсилена монолитна плоча? Допустимо натоварване на плочата
Допустимо натоварване на плочата Изчисляване на минималната ширина на фондацията за плитки ленти
Изчисляване на минималната ширина на фондацията за плитки ленти Изчисляване на количеството на бетона върху основата Консумация на бетон Колко бетон е необходим за…
Изчисляване на количеството на бетона върху основата Консумация на бетон Колко бетон е необходим за… Изчисляване на армировката за сравняване на плочата на арматурните опции
Изчисляване на армировката за сравняване на плочата на арматурните опции Проводимост на таблицата за изчисляване на тръбите
Проводимост на таблицата за изчисляване на тръбите Технически характеристики на плочите
Технически характеристики на плочите Изчисляване на монолитна плоча, припокриваща се с типичен под
Изчисляване на монолитна плоча, припокриваща се с типичен под 6 1 5 Пример за изчисляване на фундаменти върху естествена основа за колони на сгради и конструкции
6 1 5 Пример за изчисляване на фундаменти върху естествена основа за колони на сгради и конструкции Изчисляване на фундаментната плоча според носещата способност на почвата
Изчисляване на фундаментната плоча според носещата способност на почвата Контур монолитно място
Контур монолитно място Изчисляване на основата на плочата на селска къща
Изчисляване на основата на плочата на селска къща Монолитна фундаментна плоча - монолитна плоча Дебелина, усилване на основата на плочата
Монолитна фундаментна плоча - монолитна плоча Дебелина, усилване на основата на плочата Рафтерна система със собствените си ръце - как да направите изчислението на програмата за кофражни…
Рафтерна система със собствените си ръце - как да направите изчислението на програмата за кофражни… Колко бетон трябва да има бетонна плоча, лента, колонен
Колко бетон трябва да има бетонна плоча, лента, колонен Изчисляване на основната плоча за щанцоване, коефициента на усилване
Изчисляване на основната плоча за щанцоване, коефициента на усилване Изчисляване на монолитно припокриване по профилния лист
Изчисляване на монолитно припокриване по профилния лист Изчисляване на стоманобетонни подови плочи стъпка по стъпка
Изчисляване на стоманобетонни подови плочи стъпка по стъпка
 Монолитна основна плоча
Монолитна основна плоча Изчисляване на натоварването върху основата Изчисляване на основата на сутерена
Изчисляване на натоварването върху основата Изчисляване на основата на сутерена Как е направена подсилена монолитна плоча?
Как е направена подсилена монолитна плоча? Допустимо натоварване на плочата
Допустимо натоварване на плочата Изчисляване на минималната ширина на фондацията за плитки ленти
Изчисляване на минималната ширина на фондацията за плитки ленти Изчисляване на количеството на бетона върху основата Консумация на бетон Колко бетон е необходим за…
Изчисляване на количеството на бетона върху основата Консумация на бетон Колко бетон е необходим за… Изчисляване на армировката за сравняване на плочата на арматурните опции
Изчисляване на армировката за сравняване на плочата на арматурните опции Проводимост на таблицата за изчисляване на тръбите
Проводимост на таблицата за изчисляване на тръбите Технически характеристики на плочите
Технически характеристики на плочите Изчисляване на монолитна плоча, припокриваща се с типичен под
Изчисляване на монолитна плоча, припокриваща се с типичен под