Стени, под, таван, цокъл, корнизи, кашони, врати в 3ds макс
Стени, под, таван, первази, корнизи, кашони, врата в 3ds Max
Съдържание
- Ние вдигаме стените. Екструдиращ модификатор
- Режими за показване на обекти
- Работим със стени на ниво vertex, използвайки edit poly modifier
- - Пробихме през отворите в стените. Инструментът "Височина"
- Създайте ниши. Екструдирайте инструмента
- Ние украсяваме предната част на бутика. Екструдирайте инструмента
- Леене. Създайте инструмент за форма. sweep modifier
- Цокъла. Инструментът "Линия". sweep modifier
- Картуш. Инструменти правоъгълник, клониране, подравняване. sweep modifier
- Етаж и таван. Инструмент за равнина
- Изчисляване на количеството материал за ремонтни работи
- Вратата. Инструмент за врати
Тази статия от поредицата "Създаване на интериор в 3ds Max". Всички статии от цикъла:
Продължаваме работата по бутиков проект. В предишната статия въведохме чертеж със стени в 3ds Max от AutoCAD.
Ние вдигаме стените. Екструдиращ модификатор
Първото нещо, което правим, е "да вдигнем" стените. Това се извършва в един етап с помощта Взема модификатор (пресоване), при условие, че шпонката (стени), към който модификаторът е затворен, не "лошо храносмилане" петна или точки, между които линиите трябва да се използват. Ето защо в предишната статия ние създадохме стени от затворени полилинии в AutoCAD.
Така че, дръзко изберете стените? Към раздела "Промени"? изберете модификатора на списъка Modifier Extrude със следните параметри: Количество (височина на стената в нашия случай) 3000 mm, Сегменти 2.

Режими за показване на обекти
В прозореца Perspective изберете режима за показване на обекти. Кликнете с десния бутон върху Smooth + Highlights и от падащото меню отметнете Smooth + Highlights и Edged Faces. Гладка + Акценти - antialiasing + блясък. Изглаждане на ръбовете между лицата и показване на акцентите. Обшити лица - контурни ръбове. Позволява ви да активирате скицата на ръбовете на рамката при показване на цветна визия на обекти.
Уверете се, че в настройките на модификатора за екструдиране параметърът на сегментите е 2.

Работим със стени на ниво Vertex, използвайки Edit poly modifier
Нека променим височината на точките, които разделят височината на стената на две части.
В предния или левия прозорец изберете стените. Vol. мишка. Към раздела "Промени"? Добавете модификатора Редактиране на поли (редактиране на полигони) от списъка Модификатор към обекта. На нивото на Vertex, л. Vol. мишката изберете всички точки, които височината на стената е разделена на две части.
Към бележката:
Забравете за EditAPle MESH - винаги използвайте Editaple POLY only. Editaple Poly е оптимизиран за разширено 3D моделиране с много възможности, създава по-малко проблеми от Editaple Mesh и има много по-персонализиране. Ако работите върху модел в Editaple Mesh, можете лесно да го превърнете в object Editaple Poly

С натискането на бутона Select and Move! В прозореца с координатите Z се посочва 2500.

- Пробихме през отворите в стените. Инструментът "Височина"
В модификатора Edit Poly, отидете на ниво многоъгълник.
Избираме полигони от двете страни на стената. на сайта, който трябва да бъде главният вход на бутик (притежаващ Ctrl).

Използвайте инструмента "Бридж" (в редакцията "Редактиране на многоъгълниците").

Изтрийте полигоните отдолу, в отвора. Просто изберете, след това изтрийте. Вторият полигон трябва да бъде нарязан, преди да може да бъде изваден. За мен е удобно да правя това в режим на дисплей на телени мрежи. След това на ниво многоъгълник, изберете многоъгълника, който искате да изрежете, и използвайте инструмента Cut (инструментът работи с точки, когато връзките са активирани).


Към бележката: имаме полигони на мястото на главния вход, витрините и вратите, тъй като ние създадохме AutoCad точки в местата, където планирахме отвори. Ако няма такива, можете да "изрежете" стената на ниво Edge с помощта на инструмента Connect.
По същия начин ще направим отвори в стената за прозорците - бутикови витрини.

Сега да отидем в стаята. На нивото Edge, изберете на свой ред ребрата, които ще бъдат разположени над вратата от двете страни на стената. С бутона Избор и преместване кликнал върху оста Z, задайте стойността на 2100.


Избираме полигони, вместо които трябва да стои вратата? Използвайте инструмента за печене на хляб. Изтрийте полигоните отдолу.

Създайте ниши. Екструдирайте инструмента
В архитектурата нишите се разбират като дълбоки или плитки канали в стените. Създаването на ниши е интериорна техника, която се използва само за декоративни цели.
Изберете стените. В раздела "Модифициране"? в Edit poly modifier? отидете на ниво многоъгълник. Докато държите Ctrl, изберете полигоните от горната част на главните стени. Да използваме инструмента Extrude. За да направите това, кликнете върху бутона вдясно от бутона Настройки за екструдиране със следните настройки: Местни нормални 220 мм. Проверете Добре. Важно е: да приложите модификатора към многоъгълника на най-отдалечената стена, отделно от цялата избрана група полигони, тъй като многоъгълните полигони са неправилно "изцедени".

Забележка. Настройки за екструдиране:
- Екструдирането се използва за регулиране на удължаването или задълбочаването на няколко полигона едновременно.
- Група - за да преместите полигоните в една посока.
- Локално Нормално - за пропорционално движение навътре или навън. От полигон - за отделен трансфер на полигони от едната страна. Височина на екструдирането - за промяна на дължината на жлеба или удължението.
Същото се прави и за прегради, които са в съседство с основните стени.


Ние украсяваме предната част на бутика. Екструдирайте инструмента
Използвайте инструмента Extrude. да формализира входа на бутика.

Леене. Създайте инструмент за форма. Sweep Modifier
корнизи Използват се за декориране на различни повърхности: стени, тавани, врати. В нашия случай тя ще бъде тавана корниз (коронни релси).
Към бележката: все още има корнизи подова релса (подови первази) и релси стол (буквално - релси за стола, разположен на височина на гърба на стола).
Изборът на стените? в раздела "Модифициране"? в Edit poly modifier? отидете на ниво многоъгълник. Избираме всички полигони, на ръба на които ще се формова.

Задръжте Ctrl, в клавиша Selection (!) Rollout кликнете върху Edge. Избират се всички краища на тези многоъгълници.

Задръжте Alt, премахнете избора от ненужни ръбове (имаме нужда само от онези, за които ще се получи отливката). Добавете край към избраната група - задръжте Ctrl.

В режима на дисплея на Wireframe можете да видите краищата, които се "скриват" в стените. От тези ръбове премахваме и селекцията.

Кликнете върху бутона Настройки, който се отнася за инструмента за създаване на форма. Посочете типа Lenear и името Forming. Създадена е линия - начин.

Завършваме тази линия, така че да стига само по височината на тавана, без допълнителни точки, които "отиват" дълбоко в стената. Скрийте слоя със стените. Отидете до нивото на Vertex (линията се превърна в Editable spline).
Точките, които се криеха в стената, се движат така, че те вече са видими и заварени с близките (инструмента за заваряване). Бутонът Избор и Преместване трябва да е активиран и връзките са активирани.

Другите точки се придвижват удобно на разстояние от 220 мм (дълбочина на нишите) по оста Y или X. Точките трябва да бъдат "заварени" (инструмента за заваряване).


Модифицирана линия, според която "формоване" ще върви, без ненужни точки.

Прилагане на списък модификатор Sweep Модификатор от списъка със следните настройки: Angle, Дължина 100, ширина 50, дебелина 15, Mirroron XY самолет, Pivot Alignment - горния ляв ъгъл.

Просто създайте корнизи на дяла, разположен в центъра на бутиката.
Видим слой със стени.
Цокъла. Инструментът "Линия". Sweep Modifier
Включете 2D свързването (държи левия бутон на мишката). Скриване на решетката - G. Завъртете проекта, за да го разгледате отдолу.
В раздела Създаване? Форми "Форми"? бутонът "Линия"? в имената и цветовете, посочете името Plintus и цвета. В параметрите Първоначален тип и Тип преместване изберете Ъгъл. Създаваме контур, по който ще тръгне цокли. За да затворите цикъла, кликнете върху първия връх на контура и изберете "Да" от изскачащото меню (просто завършете създаването на контурите, като кликнете върху бутона на мишката). За да изтриете неправилно зададена точка, можете да използвате Backspace.

Ако трябва да прецизирате контурите, можете да:
• на ниво сегмент добавете линия към контура с бутона Create line.
• Можете да промените позицията на точките на ниво Vertex.
Сега приложете модификатора на Sweep към очертанията със следните настройки: Angle, Length 100, Width 30, Thickness 15, Pivot Alignment - ляв долен ъгъл.

След като се покаже силата на звука, винаги можете да се върнете на ниво Segment или Vertex и да редактирате пътя.
Картуш. Инструменти правоъгълник, клониране, подравняване. Sweep Modifier
В нашия случай картуш - елементи от гипсова декорация по стените. Създайте произволен правоъгълник. Създайте? Форми? Правоъгълник. В раздела "Модифициране" променете размера на правоъгълника така, че когато правоъгълникът се намира на стената, към съседните стени, към корнизи, например към первазите, например 10 см.
Използвайки модификатора на Sweep, му придайте обем. Настройки: Половин кръг? Интерполация 0? Радиус 25 (на противоположните стени на кашучето поставяхме огледално отметка върху равнината XY).
Преместваме картушата в стената. (На фигурата, за яснота, стената "пребоядисана").

Сега копирайте картушата на необходимия брой пъти, като промените размера. Можете да промените размера, като отидете на ниво Rectangle.

При създаване на картуши. Имах нужда от следните инструменти:
- Лента (измерване на лента). Създайте? Помощници? Лента. Ние включваме подходящите свързвания. Лента вземе и да я прати в първата точка (колче ще покаже, където можете да поставите в синьо), натиснете бутона на мишката и плъзнете, без отпускане на втория желаната точка (колче се видим там в синьо). Оставете мишката и гледайте резултата в дължината на низа.
- Клониране (копиране). Изберете обекта и т.н. кликнете върху него с бутона на мишката, изберете от менюто, което се показва, клавиша (или Ctrl + V или менюто Edit? Clone). В настройките задайте името и посочете какво ще бъде: Копиране, инстанция или референция. Ако изберете Копиране, бъдещият обект ще бъде точен аналог на оригинала. Този обект няма да бъде свързан с оригинала, ще има свои собствени настройки и параметри. Неговата промяна няма да се отрази на оригинала и обратно.
- Подравнете (подравняване). Изберете обект, чиято позиция ще бъде подравнена? Бутон "Подравняване" (в горната лента с инструменти)? Изберете обект, спрямо който подравняваме (можете да използвате Избор по име). Появява се менюто Align Selection. В него текущият е текущият обект, към който е насочен Target.
Сега стените се нуждаят от броя на картушите.

Етаж и таван. Инструмент за равнина
В новия слой в горния прозорец създайте равнина с произволен размер. Създайте? Геометрия? Самолет. Нека проверим (или зададем) позицията по оста Z = 0. В раздела Модифициране дайте име Етаж и посочете необходимите размери. Подравнете позицията на пода върху стените с инструмента Align.

Създайте таван, като направите копие на пода и променете координатите Z = 3000. Да направим тавана прозрачен: в раздела Дисплей? Показване като кутия.

Изчисляване на количеството материал за ремонтни работи
В раздела "Помощни"? Мярка можете да видите площта на обекта, за да се изчисли колко тапет, паркет и т.н. се изисква. Преброява само целия обект. Ако искате да преброите някои от стените - отделете ги (създайте нов обект).

Вратата. Инструмент за врати
Създайте произволна врата. Разделът Създаване? Бутон за геометрия? в падащия списък Врати? бутона за завъртане.
В раздела "Модифициране" задайте необходимите параметри: Височина 2100, Ширина 700, Дълбочина (дълбочина на кутията) 120, Дебелина (дебелина на вратата) 50 mm, Панели (брой барове). Използвайки връзките и инструмента Избор и преместване, преместете вратата така, че да стои точно в отвора.

Това е, което имаме на този етап от работата.

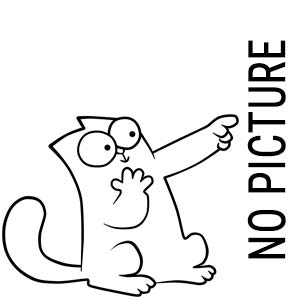 На какъв етап от ремонта поставям интериорни врати
На какъв етап от ремонта поставям интериорни врати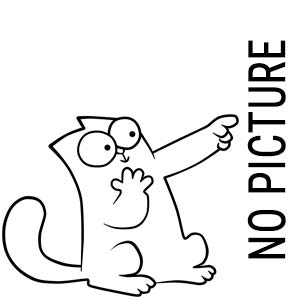 Корнизи за завеси, корнизи с кордарски контрол, корнизи mottura, таван профил алуминиеви корнизи…
Корнизи за завеси, корнизи с кордарски контрол, корнизи mottura, таван профил алуминиеви корнизи… Създаване на реалистична каменна или стенна повърхност в 3d макс
Създаване на реалистична каменна или стенна повърхност в 3d макс Профили за монтаж на пластмасови панели
Профили за монтаж на пластмасови панели Мазилка в интериора по стените
Мазилка в интериора по стените Моделиране на херпес зостер - уроци по 3ds max - статии и видео уроци
Моделиране на херпес зостер - уроци по 3ds max - статии и видео уроци Майсторски клас - всички най-интересни! Страница 3
Майсторски клас - всички най-интересни! Страница 3 Корнизи за тавана - приказка
Корнизи за тавана - приказка Как да изберем корнизи за завеси - интериор - дом и почивка - предмети - малки неща в живота
Как да изберем корнизи за завеси - интериор - дом и почивка - предмети - малки неща в живота Как да изберем подходящия завес за вашите завеси?
Как да изберем подходящия завес за вашите завеси? Подложка за опъвам таван - типове первази за таван, кой да избере, как да лепи, как да се грижи
Подложка за опъвам таван - типове первази за таван, кой да избере, как да лепи, как да се грижи Завеси за таванни корнизи
Завеси за таванни корнизи Изберете цокъл за опъвам таван
Изберете цокъл за опъвам таван Кой цокъл да изберете за тавана гъвкав, пластмаса, полиуретан, PVC, полистирол
Кой цокъл да изберете за тавана гъвкав, пластмаса, полиуретан, PVC, полистирол Как да се намали ъгъла на тавана первази как правилно да се намали, видео инструкция, снимка
Как да се намали ъгъла на тавана первази как правилно да се намали, видео инструкция, снимка Завеси и опънати тавани Статии Вестникът представя Толиати
Завеси и опънати тавани Статии Вестникът представя Толиати Какви са плотовете за рисуване? Тогава да нарисувате полиуретанов цокъл, дървен, MDF и полистирен,…
Какви са плотовете за рисуване? Тогава да нарисувате полиуретанов цокъл, дървен, MDF и полистирен,… Кои корнизи да изберем?
Кои корнизи да изберем? Моделиране и текстуриране у дома
Моделиране и текстуриране у дома Изчисления на плоча в лири
Изчисления на плоча в лири 3D интериорно моделиране Част ii - интериорен дизайн в 3ds max Lessons 3ds max интериорно…
3D интериорно моделиране Част ii - интериорен дизайн в 3ds max Lessons 3ds max интериорно…
 Създаване на реалистична каменна или стенна повърхност в 3d макс
Създаване на реалистична каменна или стенна повърхност в 3d макс Профили за монтаж на пластмасови панели
Профили за монтаж на пластмасови панели Мазилка в интериора по стените
Мазилка в интериора по стените Моделиране на херпес зостер - уроци по 3ds max - статии и видео уроци
Моделиране на херпес зостер - уроци по 3ds max - статии и видео уроци Майсторски клас - всички най-интересни! Страница 3
Майсторски клас - всички най-интересни! Страница 3 Корнизи за тавана - приказка
Корнизи за тавана - приказка Как да изберем корнизи за завеси - интериор - дом и почивка - предмети - малки неща в живота
Как да изберем корнизи за завеси - интериор - дом и почивка - предмети - малки неща в живота Как да изберем подходящия завес за вашите завеси?
Как да изберем подходящия завес за вашите завеси? Подложка за опъвам таван - типове первази за таван, кой да избере, как да лепи, как да се грижи
Подложка за опъвам таван - типове первази за таван, кой да избере, как да лепи, как да се грижи