Слайдшоу в автоматичен режим
Слайдшоу в автоматичен режим
Рейтинг: / 1
В този урок ще разгледаме автоматичното създаване на слайдшоу. Стартирайте програмата - в диалоговия прозорец "Presentation Wizard" се появява пред вас. С него ще създадем слайдшоу в автоматичен режим. Този режим е много удобен за тези, които започват да учат програмата. Кликнете върху бутона "Master" и кликнете върху "Създаване":
В прозореца, който се отваря, кликнете върху бутона "Добавяне", за да добавите тези снимки, които искате да използвате в слайдшоуто.
В диалоговия прозорец "Съветник за презентации" ще видите снимките, които сте избрали. Обърнете внимание на бутоните, разположени в лявата част на прозореца: - Добавяне: позволява да добавяте снимки в слайдшоу - текст: ви позволява да създадете текст за цялото слайдшоу - Изтриване: кликнете върху някоя снимка и след това върху бутона - Разбъркване: Разбъркайте снимки в произволен ред - Завъртане: променя ориентацията на снимката от вертикална към хоризонтална и обратно.
Ако искате ръчно да замествате снимките, преместете курсора върху него, задръжте левия бутон на мишката и го плъзнете на всяко друго място.
Кликнете върху бутона "Напред". Сега програмата предлага да изберете музика за слайдшоуто. Като цяло, музика може да се добави към слайдшоуто по-късно, но на този етап от обучението, нека го добавим сега. Кликнете върху бутона "Добавяне" и изберете музикалната песен на компютъра си:
Кликнете върху бутона "Напред":
Сега трябва да изберете темата на слайдшоуто. темата съдържа тези ефекти, които правят презентацията незабравима. Можете да видите всички теми, като изберете който и да е от тях и кликнете върху бутона "Напред". Аз ще избера темата празник:
Сега задайте името на слайдшоуто си, задайте желаното ниво на динамика (ще избера Умерено) и изберете "Широко" в елемента "Аспект съотношение". Сега кликнете върху бутона "Нов":
Ще видите прозорец за предварителен преглед на слайдшоуто ви. Той ще се стартира автоматично и ако искате да промените темата, кликнете върху бутона "Назад". Ако сте доволни, кликнете върху "Напред":
Сега, програмата ще предложим: - Запазване, за да създадете презентация на компютъра си - Публикуване на презентация на DVD-ROM - Научете как да се създаде презентация Докато клик "Край": в долната част на прозореца ще видите създадена презентацията. Тя е разделена на слайдове, всяка от които има определен стил и ефект.
Първо, да запазим слайдшоуто. Влезте в менюто Файл - Запазване като, изберете папката, в която искате да запазите презентацията, и щракнете върху бутона "Запазване".
Както вероятно вече разбирате, създаването на слайдшоу в автоматичен режим не е сложен процес. Този режим може да служи като рамка, която може да бъде променена по всяко време, например да зададете различни теми за всеки слайд, да промените преходите, ключовите кадри и други ефекти. И в края на този урок предлагам да погледнете слайдшоуто, което получих:
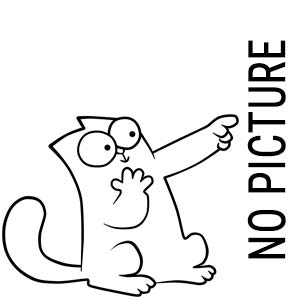 Фотография на интериора на къщи, вили
Фотография на интериора на къщи, вили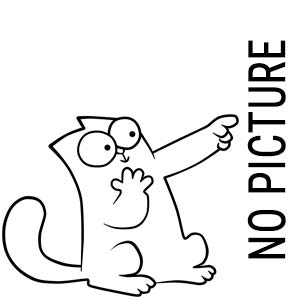 Инструкции за използване на намаление 11 3
Инструкции за използване на намаление 11 3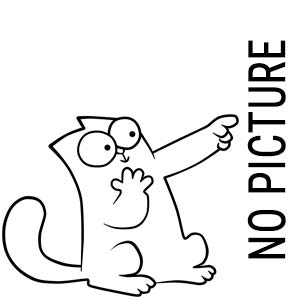 Създаване на стени в аркада, рисунки и подготовка за работа
Създаване на стени в аркада, рисунки и подготовка за работа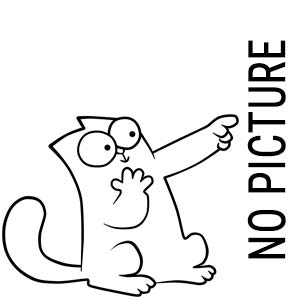 Урок - ефектът от счупеното стъкло
Урок - ефектът от счупеното стъкло Създаване на реалистична каменна или стенна повърхност в 3d макс
Създаване на реалистична каменна или стенна повърхност в 3d макс Графити на стената в Photoshop
Графити на стената в Photoshop Създайте фотореалистични текстури за 3ds max Материал от естествена кожа
Създайте фотореалистични текстури за 3ds max Материал от естествена кожа Как да направите изкуствен камък със собствените си ръце
Как да направите изкуствен камък със собствените си ръце Управление на асинхронни двигатели с катерици
Управление на асинхронни двигатели с катерици Голям проблем за vkontakte, отговори на всички въпроси! Уебсайт за vkontakte
Голям проблем за vkontakte, отговори на всички въпроси! Уебсайт за vkontakte Фото рамки, календари, аватари и клип за Photoshop
Фото рамки, календари, аватари и клип за Photoshop Как да нарисувате тухли на стена
Как да нарисувате тухли на стена Тавани и осветителни тела Част iii, създаване на ръководство за виртуална сграда за архикад 7 0
Тавани и осветителни тела Част iii, създаване на ръководство за виртуална сграда за архикад 7 0 Дизайн на едностаен апартамент, запознанство с архикад или изготвяне на план за измерване на…
Дизайн на едностаен апартамент, запознанство с архикад или изготвяне на план за измерване на… Моделиране и текстуриране у дома
Моделиране и текстуриране у дома Изчисления на плоча в лири
Изчисления на плоча в лири Дигитализиране на винила и премахване на шума
Дигитализиране на винила и премахване на шума Подсилване на пилоти
Подсилване на пилоти Размери в архикад
Размери в архикад 3D интериорно моделиране Част ii - интериорен дизайн в 3ds max Lessons 3ds max интериорно…
3D интериорно моделиране Част ii - интериорен дизайн в 3ds max Lessons 3ds max интериорно… Затопляне на стените на къщата отвън и отвътре
Затопляне на стените на къщата отвън и отвътре
 Създаване на реалистична каменна или стенна повърхност в 3d макс
Създаване на реалистична каменна или стенна повърхност в 3d макс Графити на стената в Photoshop
Графити на стената в Photoshop Създайте фотореалистични текстури за 3ds max Материал от естествена кожа
Създайте фотореалистични текстури за 3ds max Материал от естествена кожа Как да направите изкуствен камък със собствените си ръце
Как да направите изкуствен камък със собствените си ръце Управление на асинхронни двигатели с катерици
Управление на асинхронни двигатели с катерици Голям проблем за vkontakte, отговори на всички въпроси! Уебсайт за vkontakte
Голям проблем за vkontakte, отговори на всички въпроси! Уебсайт за vkontakte